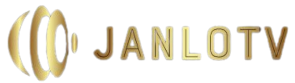How to Boot the Computer in Safe Mode
If you’re looking for instructions on how to boot your computer in safe mode, this article will help you get there. To boot in safe mode, press the Windows key and R to open the Run menu. In the text box that appears, type msconfig. Then, select System Configuration and then click on Boot. Under the Boot options, click Safe boot, and then click OK. Your computer will then be restarted in safe mode.
Start Windows 10 in Safe Mode
If you have encountered a computer error, you may want to start Windows 10 in safe mode to see if you can fix it. While it’s not intended to be used regularly, Safe Mode is a powerful troubleshooting tool when your PC is experiencing problems. It’s available in nearly every version of Windows, and can be an invaluable tool for troubleshooting a PC problem. To begin, you need to know how to start Windows 10 in safe mode.
The first step to starting Windows 10 in safe mode is to open the System
Configuration window and click the “Safe Startup” option. The System Configuration window will most likely be set to “Normal” or “Selective” startup. In this mode, your computer will only load the minimum drivers and services it needs to function properly. However, you won’t be able to access the internet or use certain applications. This mode can also result in a slower PC, so it’s best to use it only when a crash is a serious issue.
If you are unable to access the Advanced Boot Options in the Advanced Boot Options menu, you can start Windows 10 in Safe Mode by following these steps. You can also select Safe Mode by selecting it in the Start menu. Alternatively, select Troubleshoot > Advanced options in the Windows 10 Advanced startup tool. If you’re unable to get into safe mode in this way, you can always use the Advanced Boot Options option in the Troubleshooting menu to fix the problem.
Alternatively, you can also try the Advanced Startup option from the Troubleshooter menu. If you’re not able to enter Safe Mode through the Advanced startup tool, then press Shift+power buttons simultaneously. The Advanced startup option will take you to the Advanced boot options menu, which is the easiest way to get to Safe Mode. If your computer is already running, you must first turn it off, otherwise it won’t boot in safe mode.
Start Windows 10 in Safe Mode with Networking
When the Windows 10 startup fails, you can try to run the system in Safe Mode. This mode loads the minimum set of drivers and software required to start Windows, and it strips your desktop down to a minimal configuration. While it is recommended to only use this mode if you are unable to start Windows normally, this mode can also be useful when you want to connect to the internet. Read on to learn more about how to start Windows 10 in Safe Mode with Networking.
To start Windows 10 in Safe Mode with Networking, first turn off your computer.
Press and hold the Shift key while clicking “Power” and then select “Restart.” Once your computer has restarted, you will see the Choose an option screen. Press F5 to select Safe Mode with Networking. You can also press F4 or F5 to start your computer in Safe Mode with Networking. Next, type “msconfig” to open the System Configuration window. Then, click on the option that says “Safe Boot”.
Then, wait for Windows to diagnose your PC. Next, choose Advanced options to bring up the Windows Recovery Environment (Windows RE). Select Startup Settings and click Restart. Your PC will now reboot into Safe Mode. To return to Windows 10, click on the F4 or F5 key to restart into Safe Mode. Afterward, you can select the network settings. The Internet will work in Safe Mode with Networking. If this doesn’t work, you can try restarting your computer in the usual way.
If your Windows 10 startup is too slow, try restarting the machine in Safe Mode. Safe Mode will load only the core components, such as the registry and network services. This will prevent third-party startup programs from loading. This will help you isolate the causes of the problem and troubleshoot the problem. Once you’ve restarted your computer, you can use a program called “MsConfig” to remove any malware and other issues that may have ruined your system.
Boot Windows 10 in Safe Mode with Networking
If your computer is acting up, you might be wondering how to boot Windows 10 in safe mode with networking. This feature helps you boot your system in a safe manner and prevents any damage from occurring. Windows starts in Safe Mode by loading only the most important settings and services. You don’t want to load unnecessary drivers or programs if they can hurt your PC. Additionally, booting your PC in Safe Mode with networking will keep your system running as it was before, which makes it less vulnerable to malware or virus movement.
To start the computer in safe mode with networking, you should go to the Start menu and choose Power > Restart. Press the Shift key until you see the menu options. Select Safe Mode with Networking. You can then click on the Network option to begin troubleshooting. Once you are in this mode, you can exit the menu by clicking on the Exit button in the Start menu. If the problem persists, try rebooting the computer in Safe Mode with networking.
If your computer is set to boot in a single operating system, press the F8 key before the Windows logo appears. Alternatively, you can press the F8 key while you click on the restart option. This will bring up a menu that includes a number of options. Highlight the option you want to boot in, and then click Enter to start the system in safe mode with networking. If you have BitLocker enabled, you will need to enter the recovery key in order to access the recovery console.
Safe Mode is a good option if you’re having difficulty accessing the internet. Windows runs in a basic state and uses a limited number of drivers and files. If you encounter problems that don’t occur when in safe mode, they probably have to do with the basic device drivers and settings. To narrow down the cause, you can watch Windows run in safe mode while the problem is being solved. However, you should keep in mind that there are two different versions of safe mode. Safe Mode is the default one while the other one is called Safe Mode with networking.
Manually start Windows 10 in Safe Mode
Safe Mode is the most basic version of the Windows operating system. It begins your system by loading only the settings and services that you need. It won’t load any unneeded drivers or programs. This way, it will be safe from any virus or malware. However, you should be aware that Safe Mode will not work for all kinds of problems. It’s better to call your IT support staff in extreme cases. This article will explain how to manually start Windows 10 in safe mode.
The main reason to use Safe Mode is to troubleshoot problems. Windows runs with only essential system files and drivers. The screen is very basic with 16 colors and low resolution. You can’t run many programs or internet connections while in this mode. This mode is a good option if you’re having computer trouble, but be prepared that the process will be slow. If you don’t want to do this, you can simply disable all the programs running in the background.
After attempting to boot into Safe Mode, you can try to repair the system. You can do this by pressing Windows and the R keys and typing msconfig. You will then see the System Configuration window. The next screen should show you the boot options. Select the Safe boot option. If you still experience issues, you can choose to exit from Safe Mode at any time. However, make sure to back up your hard drive first so you don’t lose any important files.
You can also use the Shift key while clicking the Start menu in Windows 10. Then, select the Power icon and then click Restart. On the next screen, you should choose Troubleshoot. From the advanced options, choose Startup Settings. Select Restart. Pressing F4 or F5 will open the Advanced Boot Options window. The next step is to log into the safe mode and select your options. You can now continue with the troubleshooting.
Another way to launch the safe mode in Windows 10 is to enable the legacy
Advanced Boot Options. To enable the legacy ABO, simply open a command prompt and make sure the Hard Drive is in the first position. You’ll be presented with a screen like this. After the system restarts, you’ll be presented with a list of options. Select the one that suits your needs. If you’re having trouble booting, you should try these options.