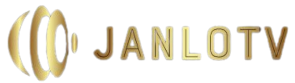How to Reboot Computer Windows 10
Occasionally, you may need to restart your computer. Here are a few tips:
Remove everything
One way to speed up your computer after a fresh installation is to use Remove Everything before rebooting it. Removing everything from your computer will remove all files and apps from your system. In addition to speeding up your PC, this method will clean up your computer before giving it to a friend or selling it. Another way to speed up your PC is to use Remove Files and clean the drive. This feature performs additional data wiping, similar to data shredding software.
When Windows is done cleaning up the drive, it will ask whether you want to clean it or keep it. While cleaning your drive will create more security, it will also take longer to recover files. Once you select the option that suits your needs, click on the Reset button to complete the process. It will then reboot the computer. Once the system is rebooted, select the Reset option. This is the second option that you have.
If you want to make your computer as new as the day you bought it, choose Reset this PC or Revert to an earlier version of Windows 10. You can also choose Keep My Files or Remove Everything if you would rather keep all your data. But make sure to back up your files first before choosing a clean option. Another option is Fresh Start. Select this option and click on the Windows Defender Security Center. This option will prompt you to enter your settings.
You can also reset your computer by following the steps outlined below. Once your computer has been reset, it will show you a list of deleted apps and settings. Once you have finished removing everything, the computer will reboot, so make sure to back up your files to a USB or external hard drive before rebooting. If you’re unsure, subscribe to our newsletter and receive helpful tips and tricks on a daily basis.
Run a factory reset
If you’re experiencing a crash on your Windows 10 computer, you can run a factory reset to boot your system back to its original state. The reinstall process is similar to a clean installation. Your computer will reboot itself and be returned to its factory settings. However, you should ensure that your operating system has the latest updates installed. Otherwise, you may encounter a systemreset error. This article will explain how to fix the problem.
Before you can perform a factory reset, you need to back up any files or installed software on your computer. To do this, you must create a bootable DVD or USB drive. In addition, you will need to record your software’s credentials before performing the procedure. Once you have all the necessary information, you can proceed to reboot your computer. After rebooting the system, you can install new applications or drivers.
The main goal of a factory reset is to restore your computer to its factory settings. It will wipe out all user data, reverting it to its original manufacturer’s default settings. In addition to restoring the system to its original settings, it will also improve its overall performance. In most cases, the process will also fix issues such as screen freezing, lagging, and errors. However, this method does remove critical data, so be sure to backup all of your important information before you begin the procedure.
If your computer is unable to boot up, you can try power-cycling to reach the Advanced startup tool. This method involves shutting down your computer before it boots fully. Try this method three times, and your system should reboot. After rebooting, select Troubleshoot > Reset this PC. The Advanced startup tool has a factory reset option, and you can choose whether to wipe everything or keep your files.
Remove everything from CMD
If you need to reboot Windows 10, you have two choices: Keep my files and Remove everything from CMD. Keep my files will keep your personal files, while Remove everything will wipe out your entire computer and start over. Using this method is safe, but you should back up all of your personal files before proceeding. Modern versions of Windows require a local reinstall of Windows before you can use it. Here’s how to do it.
First, click the “Reset this PC” option. Windows will prompt you to download updates.
Choose “Not now” if you don’t have an internet connection. Otherwise, click “Nothing.” Secondly, select “Keep my personal files and apps” if you want to retain those files. Finally, click “Reboot” and wait a few minutes. If Windows asks for your password, type it in. Once the computer reboots, you can choose to keep the files and apps or to erase them.
After selecting “Remove everything from CMD to reboot computer windows 10,” you can select either Clean data or Delete all files on the hard drive. The first option completely wipes everything from the drive and reduces your chances of recovering data. This option is ideal if you plan to sell or donate your PC. However, if you’re donating or keeping it, you’ll want to select the latter, since it’s faster. Be aware that erasing the drive is not as safe as the first one, as it will take several minutes.
Resetting Windows 10 from the command prompt requires the use of Windows Installation Media and a Windows Media Creation Tool. If you don’t have these media, you can use the “Reset This PC” option in the Advanced Menu or press F8. If your PC reboots successfully, you can uninstall your favorite programs and restore your data with a backup. Otherwise, you can use one of the Windows reinstall tools, like AOMEI Backupper Standard.
Run a reset from the sign-in screen
After you’ve signed in to your Windows 10 PC, you can choose to run a reset from the sign-in screen. While this process will wipe your PC’s hard drive clean, it won’t remove all your personal files. Instead, Windows will download the latest version of Windows from Microsoft. If you prefer, you can also reinstall Windows 10 from local files, but the process may be less secure.
If you’re experiencing issues logging in, or receiving error messages, you can try running a factory reset. Unlike the hard-reset process, this one is incredibly simple. When you’re logged in, you should be able to access this option without any trouble. However, if you’ve forgotten your admin password or other system issue, you won’t be able to access the reset option.
When you’ve finished signing in to your PC, you should be prompted to choose the option to reset your computer. Selecting the option to remove everything will wipe out your personal files, so be sure to back them up before attempting a reset. Once you’ve chosen a recovery option, the computer will reboot and Windows will reinstall itself. If you’ve had any major issues with your PC, or if you’re just having trouble booting up, you can try running a reset from the sign-in screen.
Performing a factory reset isn’t a hard-and-fast task. But if you don’t have a Microsoft account, you can always set up a new one. But be sure to follow the instructions carefully. Otherwise, you’ll run into trouble with your Windows 10 PC. This option will remove your previous files and passwords. You can even give away your old computer, once you’ve successfully completed a factory reset.
Run a reset from the command line
If you have ever experienced the annoying error message “There was a problem resetting your PC,” you should know that the process of resetting Windows 10 does not always work as planned. In addition to removing all of your software, this process will also remove the pre-installed apps. Then, you will have to reinstall these applications or log in again to use them. Here’s how to fix this frustrating problem.
If you’re unable to log into your computer, power-cycling can help. By shutting your PC down before it boots fully, you can reach the Advanced startup tool. You can also open the Command Prompt by going to Troubleshoot > Reset this PC. In this window, you can choose to “Reset this PC” and then “Remove everything.” Once you’ve done that, your PC will reboot and reinstall Windows 10.
Once the reset process has finished, click the Start button and wait 20 to 30 minutes. Once the computer has rebooted, install your favorite software and programs. After a reboot, Windows will be displayed with a list of applications that were uninstalled during the previous reset. Click on the “Next” button to install these programs. Once you’ve finished, restart your computer and enjoy your new system!
Resetting your computer is one way to fix many issues that occur after installing software or updates. First, uninstall the update. Then, use the command line to perform a fresh reset of your computer. This will clear up any problems you’re experiencing with Windows. You can also purchase a new Windows 10 product key from here. Then, you can use the Windows logo key to sign in to the operating system.